CHUWI Minibook 電源投入、画面表示、ポインティングデバイス
Minibook 電源投入!から画面表示
というわけで、さんざん引っ張ってきましたがいよいよ Minibook の電源を入れます!
キーボード右上の丸い電源ボタンを長押しすると電源が入ります。「むーっ…」とごく小さい音量でファンが回り始めるのがわかります。とはいえ静まり返った部屋でもない限り気にならない…というかファンが回ってることに気付かない人すらいるかも。ただし負荷をかけた時にファンの回転が速くなり、音量は大きくなるかもしれません。

CHUWI のスプラッシュ画面。斜めに入ってる線は模様ではなく、カメラのせいで入ってしまっている反射です…。

とはいえしばらくは通常のWindows10セットアップ画面になります。

最初こそ英語表示ですが、ここで日本語を選べば以後すべて日本語でセットアップできます。
 ところで、デフォルトがキーボードバックライトON設定なんですね。正直結構明るいです…。そしてこのヒンジ近くにある2つの小さい穴、青く光っている右側のライトは電源だとわかりますが、左側は何だろう…?まだわかりません。
ところで、デフォルトがキーボードバックライトON設定なんですね。正直結構明るいです…。そしてこのヒンジ近くにある2つの小さい穴、青く光っている右側のライトは電源だとわかりますが、左側は何だろう…?まだわかりません。

途中を豪快にすっ飛ばしましたが、Windows10のセットアップを終えました。

まあ普通にWindows10が立ち上がります。

ところで最初はこんな感じでした。デスクトップアイコンおっきいなー、とか思ってたら200%表示でした。

とはいえ8インチのフルHDディスプレイで100%表示にしたら、見えないやこりゃ…。

というわけで、Minibook の画面表示は150%くらいがベターだと思います。
ポインティングデバイス

はい、スペースキーの上にあるこの黒くてツルツルしたのが光学ポインティングデバイスです。GPD Pocket 2 にも搭載されていたお馴染みのやつですが、P2と違って、Minibookではクリック=タップなんですよ。いやぁいいですねこれ。というのは、GPD Pocket 2では、この黒くてツルツルしたのを物理的に押し込むのがクリックだったんです。結構力も必要で、私は正直最後まで慣れませんでした。もっとも、P2の部品調達時にはこの部品メーカーでは物理押し込みクリックな製品しかなかったのかもしれず、GPDのせいじゃないのかもしれませんけど…。時代が進んで使いやすくなったと思いましょうかね…。
しかし、GPD Pocket 2 に慣れすぎた私は、マウス操作をしようとすると、つい右手をキーボード右上に持っていってしまう…。キーボード中央に持っていくように慣らさねば…。



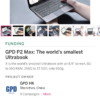
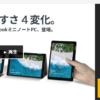

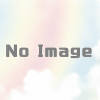





ディスカッション
コメント一覧
まだ、コメントがありません