CHUWI MiniBook でお絵描きするときの「TouchKey」の設定例
MiniBook…に限らずWindowsタブレットでお絵描きするのに「TouchKey」ちょ~便利!という記事を書きました。
とはいえTouchKeyにはMiniBookの機種別設定はないし、汎用設定で使うにもMiniBookでは不要なキーがあったりする。ので、より便利に使うために設定をいじってみることにします。
TouchKey インストール
まずはTouchKeyのインストールについて。ダウンロードしたzipを展開し、ファイルをお好きなフォルダへ配置するだけです。その中にある Touchkey.exe をダブルクリックすれば起動します。ただしWindows10だとおそらく警告が出ます。

が、公式HPによると
「詳細を表示」から 実行を許可してください。警告を出さないようにするにはお高い署名が必要なのです。
とのことですので、それに従いましょう。
TouchKey を CHUWI MiniBook 上の Medibang Paint Proで使うための設定
起動するとこんな設定画面が出ます。

「対象PC」枠で「プロファイルを指定」を選んでもいいんですが、その下のドロップダウンリストには「MiniBook」の選択肢はないので、意味がありません。「その他/簡易モード」を選びましょう。その他の項目は、とりあえずデフォルトのままにしてよいでしょう。「OK」を押します。すると、

画面左下に、縦長で半透明のウインドウが出現します。これが「TouchKey」で、キーの文字そのものや、「Ctrl+Z」など、コンビネーション入力(ショートカット)を物理キーを押す代わりにやってくれます。ペンを近づけると消えて、指でのみ押せる、という絵をかいてる間には非常に重宝するツールです。
とはいえこの簡易モードのデフォルト設定では、用意されてるキーの組み合わせが Medibang Paint Pro にあってません。「戻る」「進む」「+」「-」しかショートカットに対応していません。ですのでカスタマイズしてみました。それがこちら。

「ブラシ」(ブラシツール)「消ゴム」(消しゴムツール)「選択」(自動選択ツール)「バケツ」(バケツツール)「手のひら」(手のひらツール)の各ボタンについては、メディバン左端の縦に配置された対象アイコンを押したのと同じ動きをします。
「ブラシ太」を押せばブラシサイズが0.5ずつ大きくなり、「ブラシ細」はその逆です。また「解除」は選択を解除します(Ctrl+D と同じ)。
「←」「→」はそれぞれ画面の左回転、右回転で、「↑」は回転の解除。「+」「-」は画面の拡大、縮小。「戻る」「進む」は取り消し(Ctrl+Z)、やり直し(Ctrl+Y)です。
設定の詳細
さて、上記の設定をどのようにやったかですが。TouchKey のフォルダにある macro.txt を書き直すことで実現可能です。

念のためコピーを取ってから、書き直し始めましょう。

同じフォルダにある keymap_document.txt にすべて書いてありますので、それに従って書いていけば、さほど難しくはないと思います。「+nn」でキーコードnnのキーを押す、「-nn」でキーコードnnのキーを離すことを意味します。普段PCを使ってるときにはキーを「離す」ことってあんまり意識してないと思いますが、Windows内部ではちゃんと意識しているので、それに沿った動きを再現できるよう、記述しましょう。ということですね。
macro.txt を書き損じたところでパソコンは壊れたりしないので、いろいろ試してみてください。万が一 TouchKey の表示がめちゃくちゃになってしまったときは、取っておいたコピーの内容で上書きをすれば、元に戻せますよ。
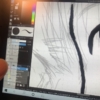
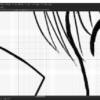


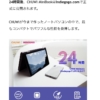
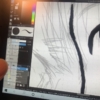
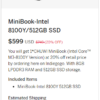





ディスカッション
コメント一覧
まだ、コメントがありません