CHUWI Minibook で筆圧感知ペンを使ってみよう
2019年秋に発売された3機種のUMPC(OneMix3、GPD P2 Max、CHUWI MiniBook)は、期せずしてすべてに筆圧感知ペン(アクティブスタイラス)がサポートされることになりました。その中で一番安価なのが CHUWI MiniBook なのですが、その使い心地はどうなのでしょうか。試してみました。
※いおぶろぐでも確認は取れていないのですが、CHUWI MiniBook でも採用しているCPUによって、画面の部品が異なるという情報があります。このページで試しているのは CPU:m3-8100Y 版MiniBook であることをご了承ください。
では、スタイラスペンを持って、デスクトップのアイコンに近づけてみましょう。近づけるだけ。画面にペン先を触れさせません。

アイコンの近くにペン先を持っていくと、丸いポッチが現れます(上記スクショのchromeアイコン左肩のヤツです)。ペンの先がここを指しているよーというシルシですね。そこにポッチをとどまらせておくことを「ホバー(hover)」といいます。筆圧感知ペンは、筆圧だけでなくこのように、画面タッチしていない状態でも近づけるだけでペンの位置を検知してくれたりするのが便利ですね。アイコンの上でホバーを続けていると、スクショのようにアイコンのツールチップが表示されたりします。
さて、いよいよ何か書いてみましょう。Windows10に標準搭載の Windows Ink を使います。タスクバーのアイコン

をペンで突くとポップアップが出現するので、その ”Whiteboard" アイコン側を、ペンで突きます。すると Whiteboard アプリが起動します。

これで書いてみましょう。

筆圧を変えて書いてみました。上から4本は、だんだん力を強くして書いています。
iPhone など筆圧感知しないパネルで市販のタッチペンを使って色を塗ったりする場合でも、疑似的に筆圧感知っぽくなったりします。ただそれは「同じ地点にカーソルが在り続ける場合に、現在位置の色を濃くする」というアプリ側の処置でしかありません。
ハード側で筆圧感知をサポートしていれば、「力を入れれば色が濃くなる」は当然できますが、「軽く書けば色が薄く or 線が細く書ける」ができるのがメリットかと思います。
まずは入門編でした。
追記。お絵描きアプリで使ってみました。
追記2。Hipen のサイドスイッチは使い物にならなそうです…。
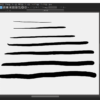


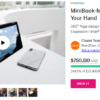

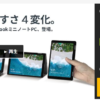






ディスカッション
コメント一覧
まだ、コメントがありません